
In meinen Beispielen und Screenshots arbeite ich mit Excel. Das hat nicht nur den Grund, weil ich das schon Urzeiten habe, sondern weil es auch im Geschäftsleben am weitesten verbreitet ist. Es gibt auch andere Programme wie z.B. OpenOffice Calc, die aber in der Wirtschaft nur ein Randdasein führen. Und kaufen müsst ihr euch Excel auch nicht. Jeder, der einen Windows-Rechner hat, kann sich einen Hotmail-Account bei Microsoft anlegen und hat damit Zugriff auf eine kostenfreie Onlineversion von Excel. Und was da an Möglichkeiten drinsteckt, reicht für unseren Crashkurs allemal.
Immer wieder höre ich: Excel ist sooo schwer… Dann wollen wir doch mal sehen, ob das wirklich so ist. Warum haben die Verantwortlichen wohl das Rechen mit Tabellenkalkulationsprogrammen in den Plan geschrieben? Nun, damit wird in der Wirtschaft sehr viel gearbeitet. Kaum ein Betrieb kommt daran vorbei, das in der einen oder anderen Form zu verwenden. Also muss das wohl wichtig sein. Ein paar Grundlagen sollte also jeder wissen, der damit umgeht.
Jede Tabellenkalkulation ist ein mächtiges Werkzeug, mit dem man sich viele Dinge vereinfachen kann. Das nutzen z.B. Einzelhändler. Alle Waren und deren Einkaufspreise sind tabellarisch erfasst. Die Berechnung des Verkaufspreises und der Umsatzsteuer übernimmt ein Tabellenkalkulationsprogramm. Und wenn sich der Steuersatz ändert, wie es 2020 der Fall war, muss man nur an einer einzigen Stelle die Änderung eingeben, der Rest wird automatisch neu berechnet. Früher musste man das wirklich für jeden einzelnen Posten per Hand durchrechnen, notieren und auspreisen. Für mehrere tausend Waren, die keine Seltenheit in einem Discounter sind, wäre das kaum zu bewältigen. Also: gut, dass es so etwas gibt. Aber nicht nur Einzelhändler nutzen das, sondern jeder Betrieb, der z.B. Verkaufsangebote erstellt wie z.B. Installateure, Tischler… bis hin zu Großkonzernen.
Soweit zur Begründung, warum wir uns mit Tabellenkalkulation beschäftigen sollten. Fangen wir an:
Schauen wir uns ein Arbeitsblatt einmal an:

Wir sehen die Zeilen (mit Nummern gekennzeichnet) und Spalten (mit Buchstaben gekennzeichnet. Wo Zeilen und Spalten sich kreuzen, entstehen sogenannte Zellen. Das kennen wir. In verschiedenen Fächern haben wir schon Tabellen gesehen. Und die sind auf dem Papier genauso aufgebaut. Das ist also nicht wirklich etwas Neues.
Durch die Art der Nummerierung kann ich jede Zelle eindeutig ansprechen. Ist eine Zelle aktiv – das heißt, ich kann etwas hineinschreiben – ist sie mit einem farbigen Rahmen versehen. Hier ist das Zelle A1. Bitte aufpassen: erst wird die Spalte genannt (hier: A), dann die Zeile (hier: 1). Das wird nachher noch wichtig. Im Prinzip funktioniert das so wie beim Schiffe versenken, was man in einer langweiligen Stunde gut mit dem Nachbarn spielen kann 😉. Da fragen wir auch z.B. E3?
In eine Zelle kann ich ganz normal Text hineinschreiben, Sonderzeichen oder eben Zahlen. Über dem Arbeitsblatt sind noch zwei Felder. Links ist zu sehen, welche Zelle gerade die aktive ist, rechts im langen Feld, der Bearbeitungsleiste, schreiben wir auf, was Excel machen soll. Denn selbst wenn wir Inhalte in den Zellen haben, weiß das Programm ja noch nicht, was es mit dem Inhalt machen soll – und das ist auch gut so 😉.
Nehmen wir uns folgendes Beispiel vor:
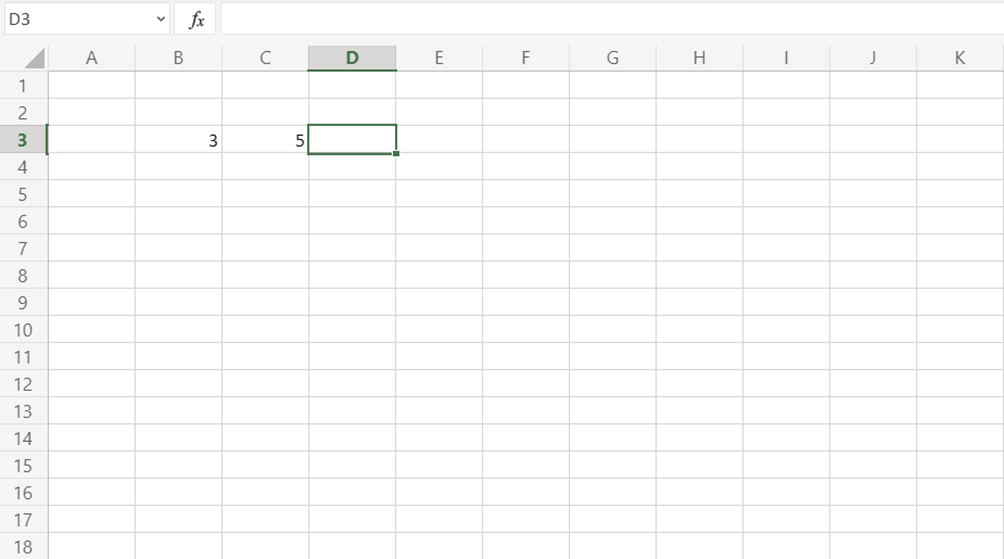
In Zelle B3 steht die Zahl 3, in Zelle C3 steht die Zahl 5. Was soll Excel nun damit machen? Das müssen wir ihm sagen. Dazu brauchen wir eine sogenannte Formel. Keine Angst, das hört sich schlimmer an, als es ist. Diese Formel – oder Arbeitsanweisung – muss immer mit einem „=“ beginnen. Das sagt Excel, dass es den folgenden Inhalt abarbeiten soll. Ohne „=“ arbeitet Excel nicht. Und Excel arbeitet ein wenig anders, als wir das gewohnt sind. Da gewöhnt man sich aber schnell dran. Dazu verwenden wir auch gleich unser Beispiel. Die beiden Zahlen sollen addiert werden. Excel arbeitet nicht zahlenorientiert, wie unser Taschenrechner, sondern zellenorientiert. Als Formel – oder Anweisung – geschrieben lautet das: „= B3 + C3“. In Worten lautet für Excel die Anweisung: „Schaue nach, was in Zelle B3 steht und addiere das, was in Zelle C3 steht.“ Wenn wir das in Zelle D3 schreiben und dann die „Enter“-Taste drücken, steht in D3 die erwartete. 8.
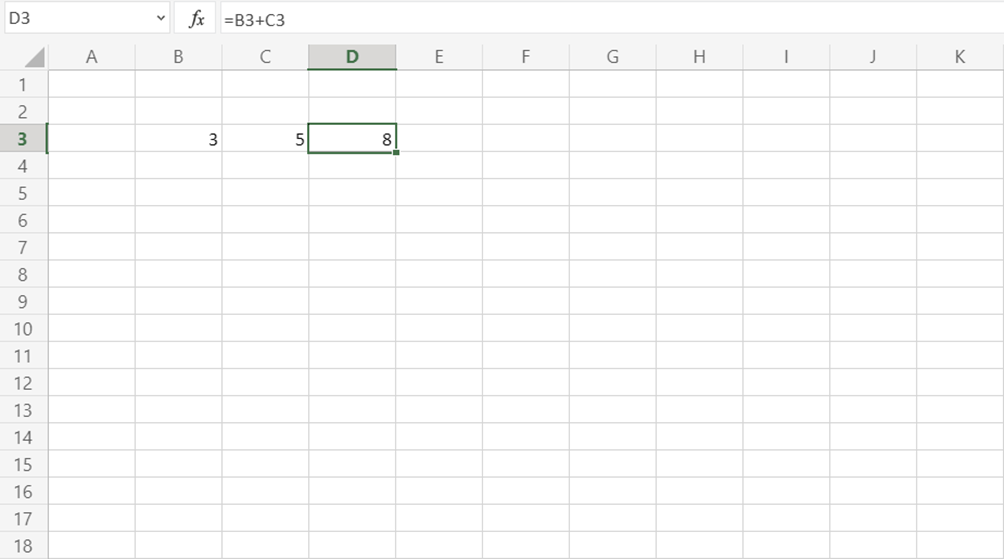
Wir sehen, in D3 steht jetzt die 8, in der Bearbeitungsleiste steht die Formel. Das Ganze hat Vorteile. Ersetzen wir in B3 die 3 durch eine 15. Dazu klicken wir auf die Zelle B3 und überschreiben den Inhalt mit 17. Danach drücken wir wieder Enter und schauen, was passiert. Nach dem Drücken von Enter ändert sich sofort die Anzeige in D3 von 8 zu 18.
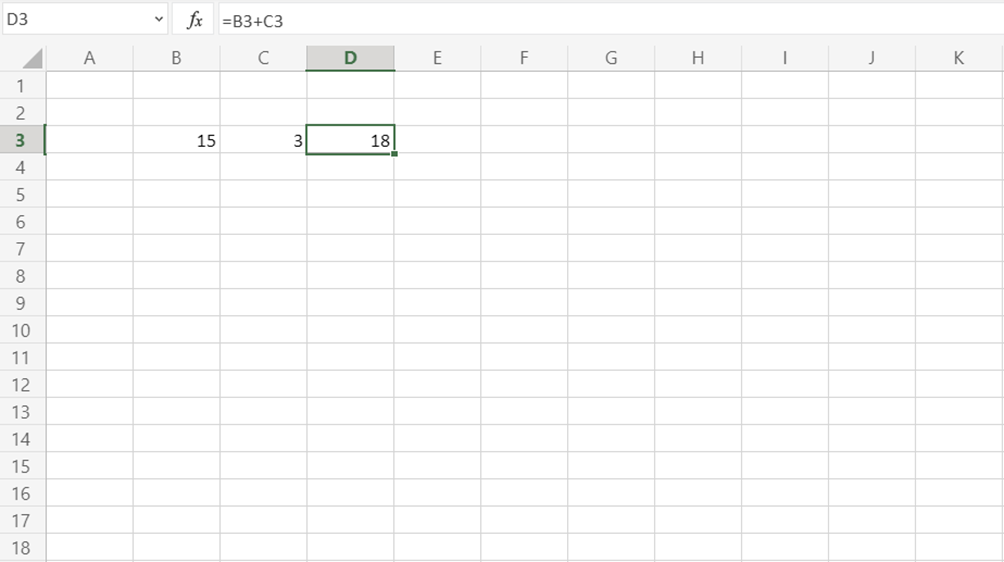
Wenn wir wieder auf D3 klicken, sehen wir, dass sich zwar die Anzeige geändert hat, aber nicht die Formel. Das ist gut so, wie in meinem Eingangsbeispiel mit der Umsatzsteuer. Das funktioniert dort ähnlich. Ich muss nur den Steuersatz neu eingaben und alles andere wird automatisch neu berechnet.
Beim Rechnen müssen wir nur ein wenig mit den Rechenzeichen aufpassen. + und – sind kein Problem. Aber multipliziert wird mit „*“ und dividiert mit „/“. Natürlich kann Excel auch höhere Rechenarten wie Potenzieren, Wurzeln ziehen, Prozentrechnung… Potenziert wird mit ^. Hier müssen wir bei der Eingabe aufpassen. Nach Eingabe von ^ auf der Tastatur müssen wir zwingend ein Leerzeichen eingeben. Sonst wird das Zeichen nicht ausgegeben. Ein Beispiel: „= B3 ^ C3“. Die Quadratwurzel ziehen wir mit der Anweisung „= WURZEL (X)“, wobei X durch die Zelle ersetzt wird, in der die Zahl steht, aus der die Quadratwurzel gezogen werden soll. Die Klammern sind hier zwingend.
Machen wir das der Reihe nach:
Für das Addieren zweier Zahlen haben wir ja oben schon ein Beispiel stehen. Weiten wir das ein wenig aus. Zunächst bilden wir die Differenz aus den beiden Zahlen. In Zelle E3 schreiben wir: „=B3 – C3“. Nach dem Betätigen von Enter erhalten wir das richtige Ergebnis 12.
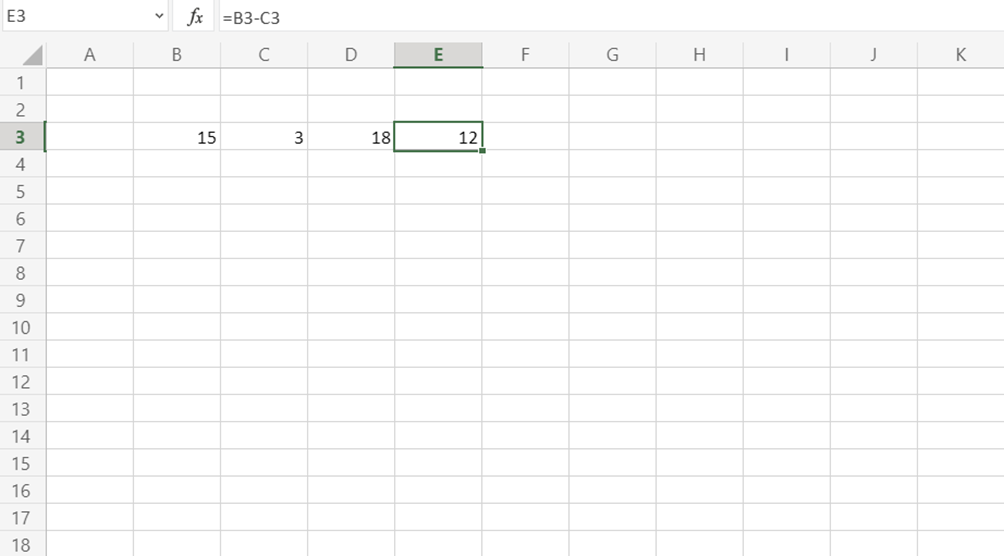
Was fällt uns noch auf? Genau! Wenn keiner weiß, was wir gemacht haben, sieht er nur die Zahlen und kann damit erstmal wenig anfangen. Das ändern wir, indem wir Überschriften setzen. Die dienen zwar nicht dem Rechnen, machen das Ganze aber deutlich übersichtlicher.
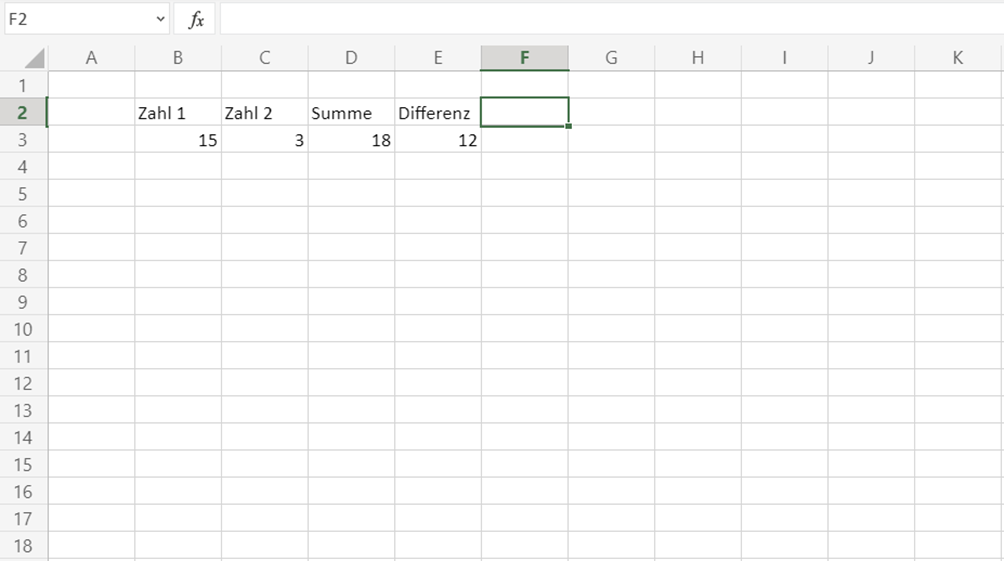
Machen wir weiter mit dem Multiplizieren der beiden Zahlen. Was müssen wir dann in Zelle F3 schreiben? Genau: „=B3 * C3“. Nach Enter steht das Produkt in F3, nämlich 45.
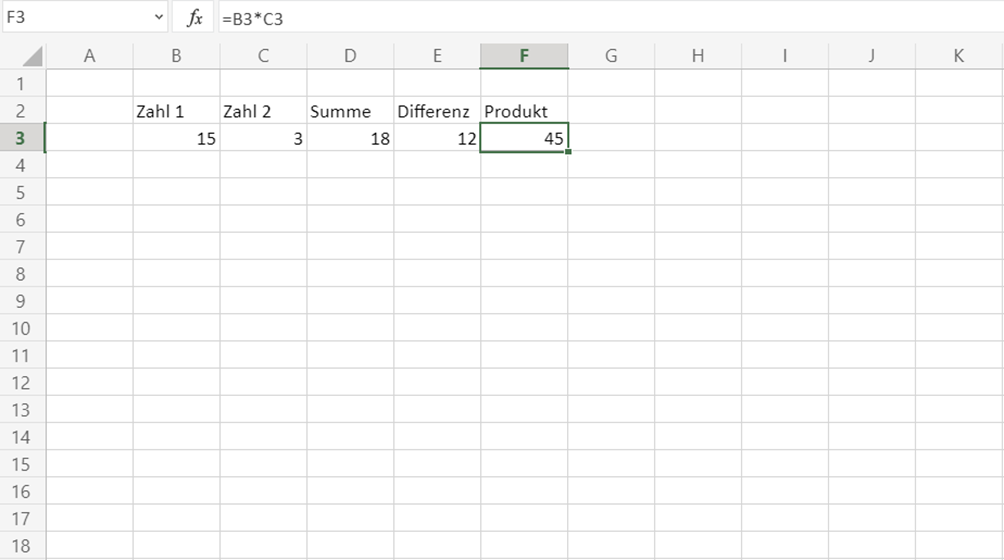
Und die Division der beiden Zahlen bekommen wir jetzt ganz leicht hin. In G3 schreiben wir: „=B3 / C3“. Enter zeigt uns das richtige Ergebnis 5.
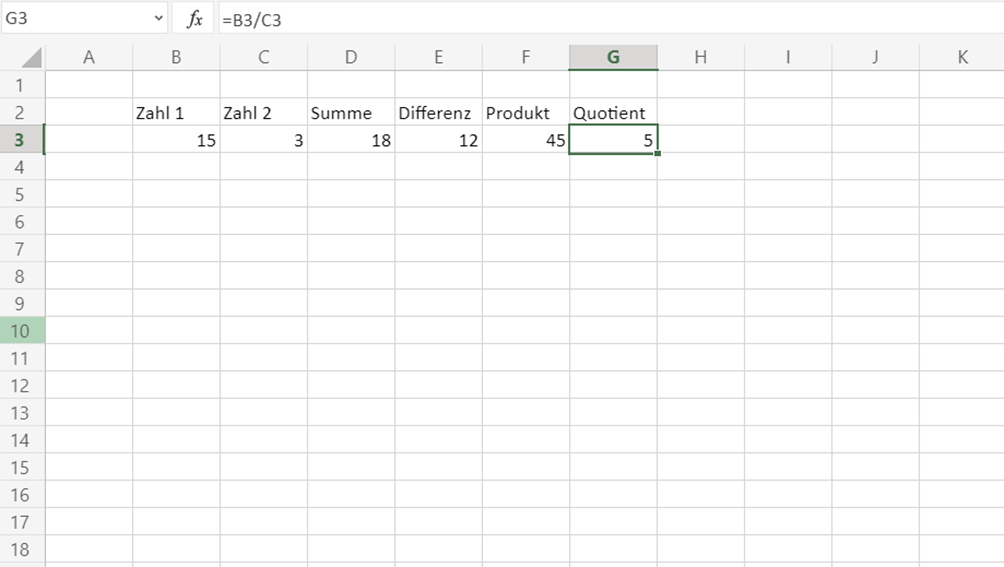
Klasse! Mit den Grundrechenarten funktioniert das doch wirklich Super! Auch, wenn ich drei Zahlen (oder auch mehr) addieren (subtrahieren…) möchte, ist das kein Problem. Ich sage Excel nur, ich welcher Zelle die stehen und dass sie addiert werden sollen. Also z.B. „= A2 + A3 + A3“.
Kommen wir jetzt zum
Auch hier arbeiten wir wie bei den Grundrechenarten. Wir geben z.B. die Basis in B8 (2) ein und die Potenz in C8 (3). In E8 schreiben wir dann: „= B8 ^ C8“. Nach Enter erhalten wir in E8 das Ergebnis 8.
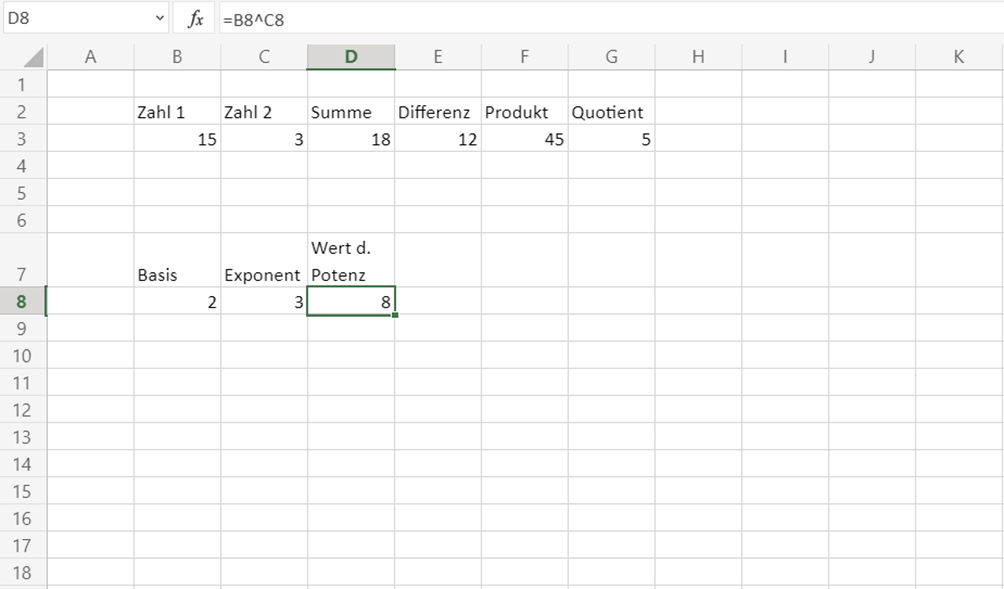
Natürlich kann Excel auch Wurzeln berechnen. Der Einfachheit halber nehmen wir die gebräuchlichste, nämlich die Quadratwurzel. Hier brauche ich nur zwei Felder, da die Wurzel als Rechenoperation fest in Excel eingebunden ist. Wir schreiben in B12 die Zahl (16) hin, aus der die Wurzel gezogen werden soll und in C12 schreiben wir „= WURZEL(B12)“. Nach Enter erhalten wir:
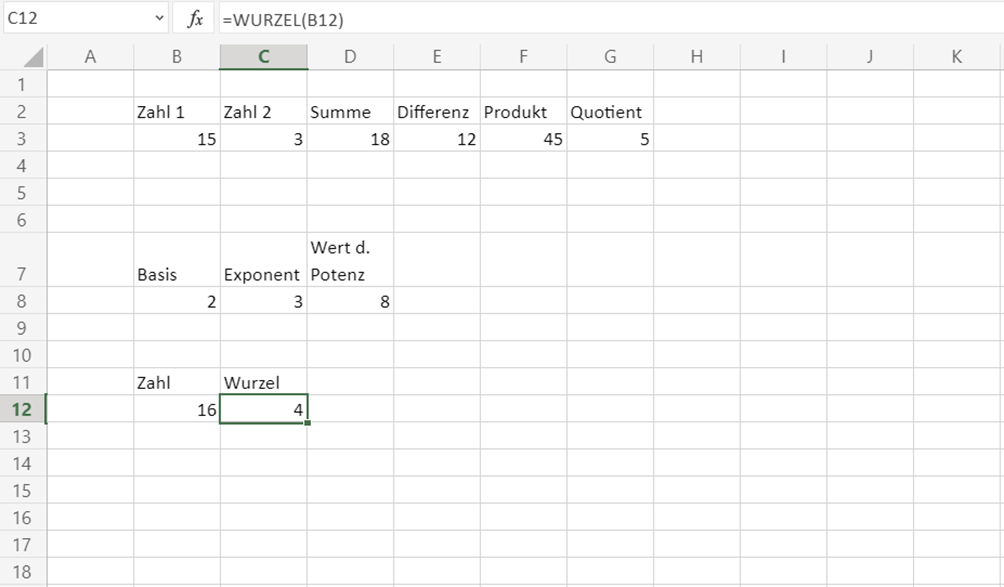
Natürlich können wir beliebige Wurzeln ausrechnen lassen, nicht nur solche „die aufgehen“. Ersetzen wir doch die 16 durch die 2:

Klasse! 😊
Excel kann natürlich auch komplexere Berechnungen durchführen, wie z.B. die Prozentrechnung. Wer da nicht mehr so gut Bescheid weiß, kann sichhier noch einmal schlau machen. In meinem Eingang habe ich die Umsatzsteueränderung erwähnt. Das machen wir jetzt an einem einfachen Beispiel. Wir erinnern uns an Netto- und Bruttopreise? Genau. Die ganze Umsatzsteuerrechnerei ist nichts anderes als prozentualer Aufschlag. Im Kapitel Prozentrechnung hatten wir bei 19%:
P = G · 1,19
G war der Grundwert oder Nettopreis, die Zahl hinter dem Komma der 1 war der Prozentsatz (hier 19%). Das setzen wir nun in eine Excel-Formel um.
Den Nettopreis (4,19) schreiben wir in B4, den Prozentsatz (19) in C4. Nun müssen wir die Formel entwickeln. Der Nettopreis steht in B4. Den können wir so übernehmen. Den Prozentsatz in C4 müssen wir durch 100 teilen und zu 1 addieren. Weil hier eine Addition ist, müssen wir eine Klammer setzen – sonst gilt Punkt- vor Strichrechnung. Das Ganze müssen wir mit dem Nettopreis multiplizieren. Also schreiben wir in D4:
= B4 * (1 + C4/100)
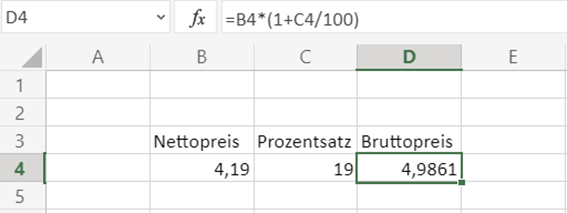
Das Ergebnis in D4 können wir jetzt noch runden in 4,99. Fertig. Wenn sich der Steuersatz ändert – im Sommer waren es 16%, müssen wir nur die 19 durch die 16 ersetzen. Nach Enter ändert sich das Ergebnis.
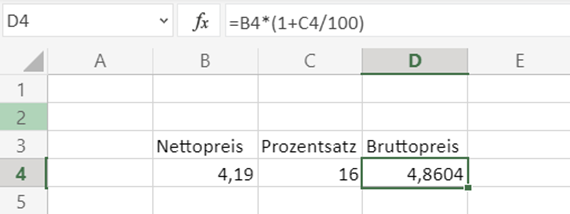
Die Ware kostet jetzt nur noch 4,86. Für große Zahlenmengen kann man das automatisieren. Das ist nicht soooo schwer, aber führt hier ein wenig zu weit.
Hier habt ihr die Möglichkeit, interaktiv zu üben, auch ohne Anmeldung. Ich habe ein paar Aufgaben vorbereitet, aber natürlich könnt ihr in den Übungsblättern auch eigene Ideen verwirklichen. Die Aufgaben finden sich jeweils auf den Arbeitsblättern.
Ein wichtiger Hinweis noch: in den eigebetteten Arbeitsblättern sind Bearbeitungsleiste und Namensfeld leider nicht sichtbar. Möchtet ihr eine eingegebene Formel sehen oder bearbeiten, macht bitte einen Doppelklick auf die Zelle, in der die Formel steht. Nach dem Aufruf der Übungsseite dauert es leider einen
Augenblick, bis sich das Excel-Blatt aufgebaut hat. Bitte einen Moment Geduld haben...
Am unteren Ende seht ihr noch ein Blattregister. Das besteht aus den Blättern für die Aufgabe und möglichen Lösungen. Bei den Lösungen könnt ihr euch jeweils ein mögliches Ergebnis anschauen. Viel Spaß damit!
Ein einziges Arbeitsblatt in Excel enthält 1.048.576 Zeilen (220) und 16.384 Spalten (214). Das sind rund 17,2 Milliarden Zellen. Die maximale Anzahl von Zeichen in einer Zelle beträgt: 32.767 Zeichen (215).
Ein Buch hat ca. 1800 Zeichen pro Seite und im Schnitt 300 Seiten. Das sind rund 540.000 Zeichen pro Buch.
Wenn man alle Zellen eines Arbeitsblattes mit der maximalen Zeichenmenge füllen würde, sind das rund 80.000.000.000.000 Zeichen oder rund 147.000.000 Bücher pro Arbeitsblatt, die darin Platz finden. Das ist eine ganze Menge. Schön, dass wir das jetzt wissen, aber für unser Arbeiten ist das eher zweitrangig 😉. Es soll uns aber einen Eindruck von der Leistungsfähigkeit geben.